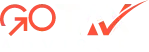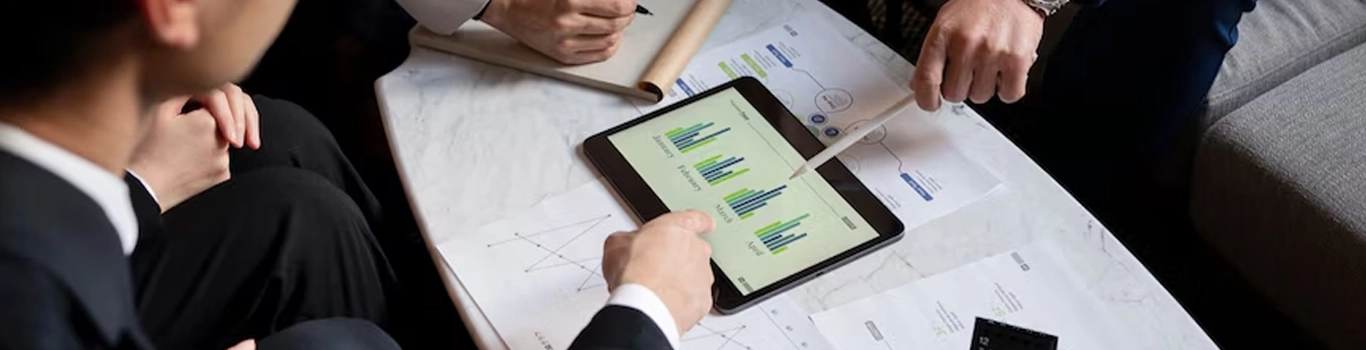
Resolving the TurboTax File Corrupt Error in No Time
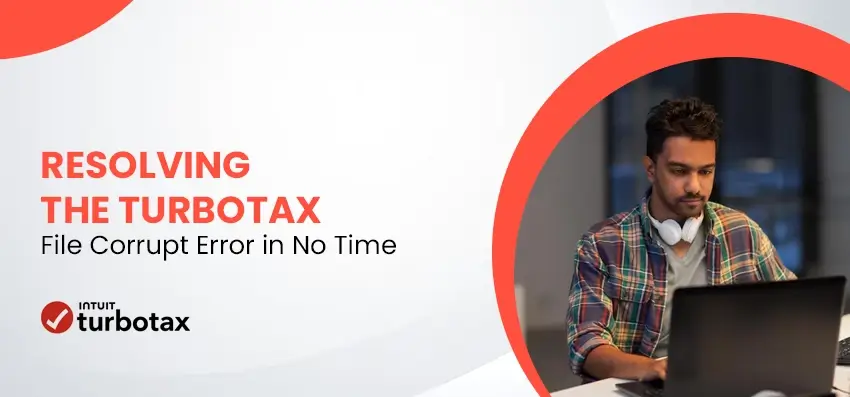
Admin | Dec 17, 2024
Unable to open your TurboTax due to data corruption or failing to access your tax file? The TurboTax file corruption issue is quite common and appears on your screen with a warning message
“Looks like your tax file is corrupt, we are having trouble opening your return. Try opening again. If that doesn’t solve the problem, create a new tax return.” or
“FILE CORRUPTED”
This happens when you use an outdated program to file your taxes, as an incompatible operating system does not meet the system specifications for the seamless functioning of TurboTax.
As a workaround, you can restore a backup copy to retrieve your data, as corrupted data cannot be fully recovered. To learn what else you should do, this guide will provide step-by-step instructions on resolving the issue.
Tired of data corruption in your Turbotax program and facing delays in filing your taxes? Reach out to TurboTax professionals on TFN and let them handle such challenges.
Consider These Steps to Keep Your TurboTax Data in Shape
The TurboTax file corruption problem can be fixed, but the data cannot be recovered fully. Such problems can be easily fixed by reinstalling the program or replacing the file with the one.
Let’s get an overview of each solution mentioned below and fix the data corruption quickly.
1. Update TurboTax
You can download the TurboTax update for Windows by navigating to the Check for Updates from the Online menu. If you are having trouble getting the update, you can get the latest federal program update by following the below instructions:
- Exit TurboTax and close all other programs running on your system.
- Click on the Link to download the update of 319 MB.
- Save the file to your Windows desktop after downloading it.
- Locate the file and double-click it to initiate the manual installation.
2. Create a New Tax Return
First, complete the return that you are currently working on and save it on your computer. To start with a new tax return, navigate to the File menu at the top of your program and select New Tax Return.
3. Rename the TurboTax File
Renaming the tax file in TurboTax will replace your current file with a new one, fixing the data corruption or damage problem.
- Launch your TurboTax Desktop program.
- Go to the File menu located at the top.
- Click on Save As.
- Select the desired place for the file’s storage.
- Click Save after entering a new file name.
There’s another way to rename your tax file in TurboTax. Let’s take an insight:
- Open File Explorer.
- Go to the TurboTax file folder and look for the file with the .taxyyyy extension at the end.Here’s, yyyy represents the tax year, eg, .tax2023 for the tax year 2023.
- Right-click the file name and enter .OLD at the end. This will replace the current file with the new one.
4. Reinstall TurboTax
Often, corrupted installation of a program leads to damage or corruption in the data files. A fresh installation of TurboTax Desktop will repair the program and ensure your data is protected.
Before getting started:
- Get the same version of installer as your program.
- Keep the product license number handy. You will it on the original packaging.
a. Remove TurboTax
- Launch the Windows Start menu and search for Control Panel. Then, hit Enter.
- Navigate to Program and Features or click on Uninstall a Program.
- Choose the TurboTax version you want to remove.
- Hit on Uninstall/Change, Remove and hit Next.
b. Install the TurboTax Desktop Again
- Visit the Download page of TurboTax.
- Choose your TurboTax product to download.
- Save the downloaded file in the Download folder or your Windows desktop.
- Locate the file and double-click on it for installation.
- Once done, open the TurboTax Desktop and enter the product activation number.
- Finally, get started with your tax software.
5. Ensure Your System Meets Minimum Requirements for TurboTax
If your computer fails to meet the product specifications for TurboTax Desktop, the program may function abnormally, even interrupting the common tax process or causing data corruption. Look at the system requirements below and ensure your TurboTax data file is working fine.
For Windows (Basic, Deluxe, Premier, Home & Business and Business)
- Operating Systems: Windows 10 or any newer version- Some Specific Windows OS: Windows 10, Windows 11 (64-bit)
- RAM: The required internal storage is 4 GB or more
- Hard Disk Space: 1 GB (if you haven’t already installed Microsoft .NET 4.8, you may also need up to 4.5 GB extra)
- Monitor: Resolution should be 1024×768 or higher recommended
- Third Party Software: Microsoft.NET 4.8 with Microsoft Visual C++ 2022 Redistributable (with TurboTax Installer)
- Internet Connection: Broadband connection of 1 Mbps modem highly recommended. Needed to activate product, software updates and optional online features.
- Printer: Any inkjet or laser printer that is Windows-compatible- Must have administrative rights
For Mac Download (Basic, Deluxe, Premier, Home & Business and Business)
- Operating Systems: macOS Ventura 13 or any later version (older versions are not supported)
- RAM: Minimum of 4 GB internal storage or more recommended
- Hard Disk Space: At least of 1 GB
- Monitor: The resolution of 1024×768 or higher recommended
- Internet Connection: The Broadband connection of 1 Mbps modem (highly recommended)- This is required for seamless product activation, software updates and optional online features
- Printer: Any inkjet or laser printer that is Macintosh-compatible
6. Keep Your Operating System Up-to-Date
Your operating system must be compatible with your software to work seamlessly. Otherwise, you may face issues while filing taxes or there may be data corruption in the tax file.
- Press the Windows logo key to launch the Windows Start menu.
- Choose Settings and hit Enter.
- Go to Windows Update in the left menu bar.
- Now, click on Check for Updates.
- If the updates are available, select Download & Install. This will automatically download and install the Windows update.
- Finally, restart your computer.
Summary
A defective or corrupted tax file can cause delay in your tax return filing and even you may receive the notice after submission of a corrupt file. You must keep your data safe and secure to enjoy the seamless taxation experience without any delay. Address the TurboTax File Corrupt issue by following the stepwise instructions and stay on time with tax filing.
Need more help filing taxes or fixing corrupted data? Get help from our TurboTax professionals, available 24/7 with years of expertise in handling such issues. Dial TFN now!